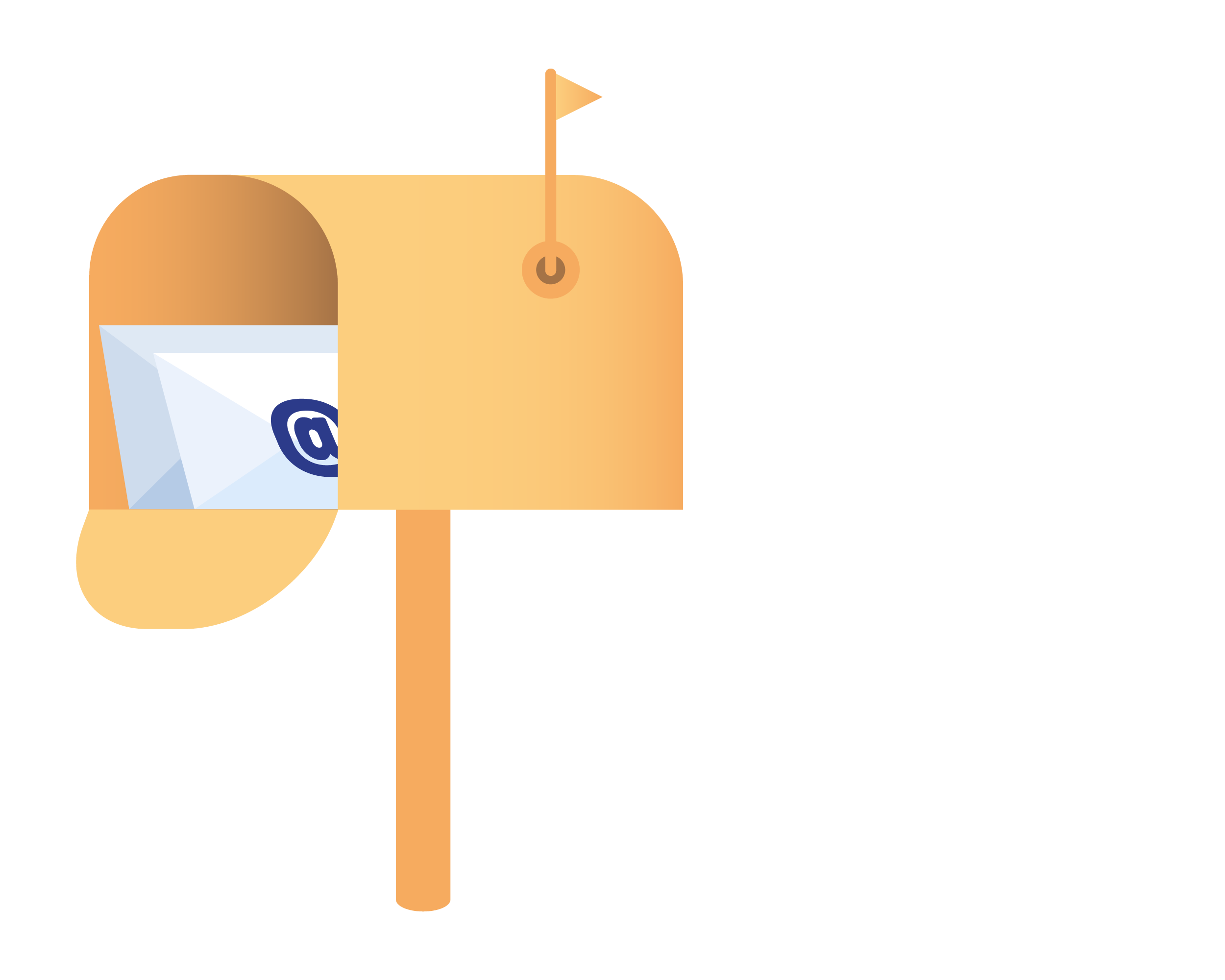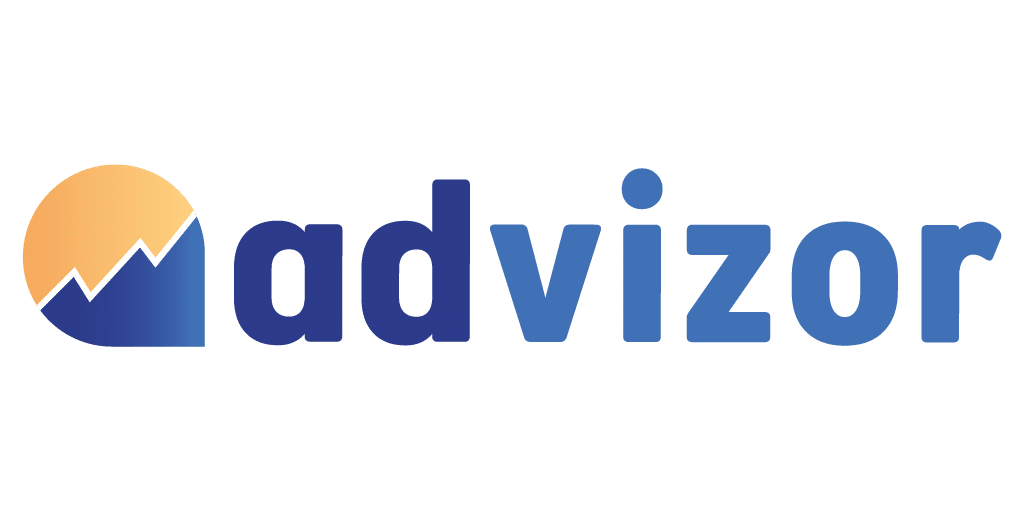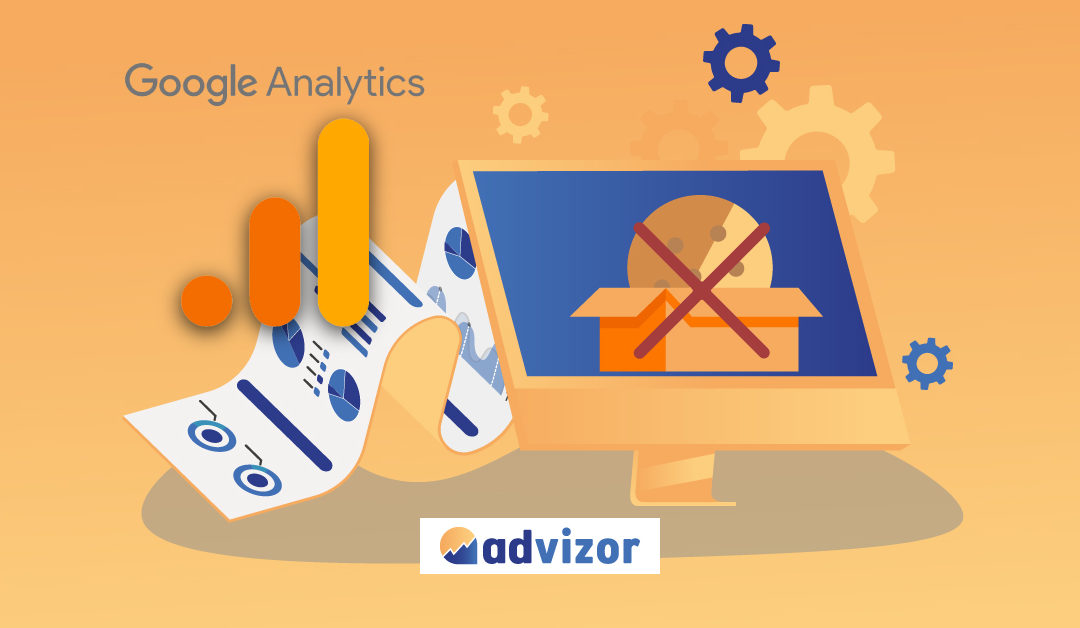Prérequis : avoir un compte Google – Suivez ce lien pour créer votre compte si ce n’est pas déjà fait.
Google Analytics 4 devient la norme dans un monde sans cookies !
Google nous explique que la nouvelle version de son outil d’analyse a été conçue pour protéger la vie privée des internautes.
En réalité, la fin annoncée des cookies tiers (et donc du suivi des utilisateurs à travers ces cookies de navigation) oblige les géants du web et les spécialistes du tracking à adapter leurs outils.
Quelles différences entre Google Analytics 4 et Universal Analytics ?
Si vous étiez utilisateur d’Universal Analytics (GA3 ou UA), la nouvelle version de l’outil (GA4) est un véritable changement de paradigme.
Rendu plus puissant grâce à l’intégration du machine learning mais aussi capable de rassembler les données Web + App sur une même propriété, GA 4 doit permettre de mieux visualiser les parcours utilisateurs.
Mais quelle est la différence fondamentale entre les deux versions ?
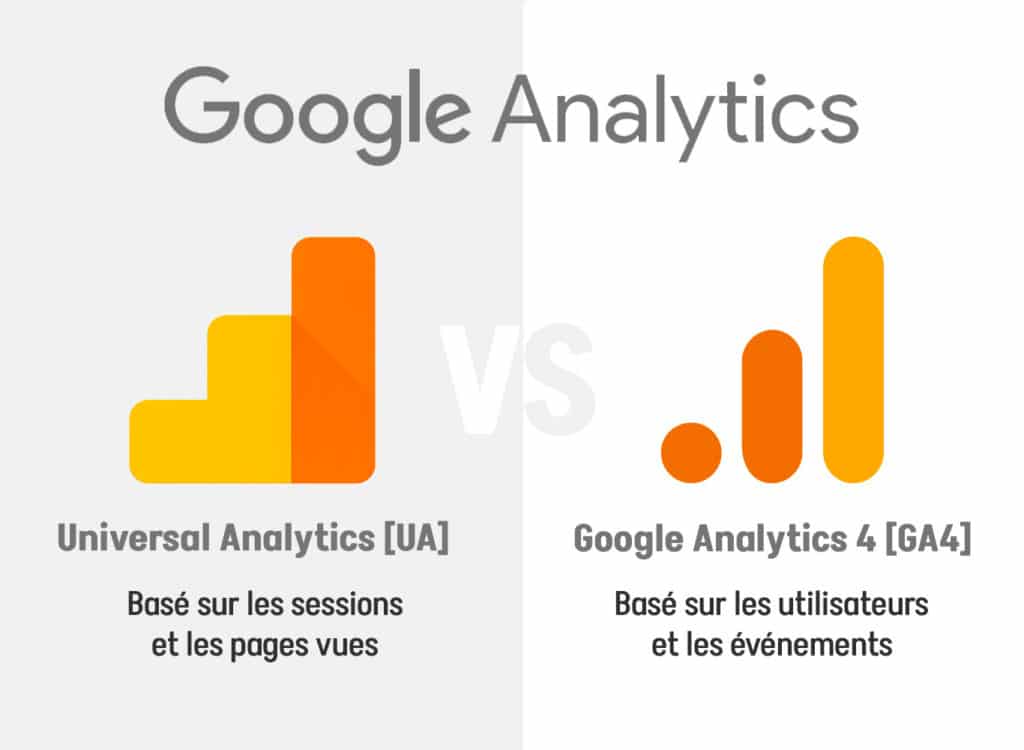
Universal Analytics se basait sur :
- les sessions = période pendant laquelle un utilisateur interagit avec le site Web ou une App,
- les pages vues = nombre total de pages consultées (les visites répétées d’un internaute sur une même page sont comptabilisées).
GA 4 se base sur :
- les utilisateurs = nombre total d’utilisateurs uniques qui ont enregistré un événement,
- les événements = toutes les actions sont des événements (par exemple, lorsqu’un utilisateur consulte l’une des pages de votre site Web, un événement
page_viewest déclenché).
Installer Google Analytics 4 avec Google Tag Manager
L’installation de GA 4 et la configuration des événements indispensables à son bon fonctionnement doit se faire via Google Tag Manager.
C’est quoi Google Tag Manager ? Un outil gratuit qui permet d’intégrer et de gérer des balises (= des scripts) sans modifier le code de votre site web/app.
L’installation de Google Tag Manager est relativement simple. Elle n’est pas détaillée ici puisque le support Google l’explique très bien dans cet article ainsi que dans la vidéo ci-dessous :
CONTENUS & OUTILS PRATIQUES POUR GOOGLE TAG MANAGER :
Pour se former sur l’outil : l’excellent contenu (en français) de Bruno Guyot sur le sujet.
Sur Google Chrome, téléchargez l’extension Tag Assistant Legacy (by Google) pour vérifier que vos scripts Google Tag Manager / Google Analytics / Google Ads fonctionnent.
Paramétrer la balise de configuration Google Analytics 4
Une fois votre conteneur Google Tag Manager installé et publié, vous pouvez vous attaquer à la configuration de votre « balise de configuration GA 4 ».
Il s’agit de la balise qui fera le lien entre votre site web et l’outil Google Analytics 4.
1/ Si ce n’est pas déjà fait, créez un compte sur Google Analytics,
2/ Si ce n’est pas déjà fait, créez une propriété Google Analytics 4 :
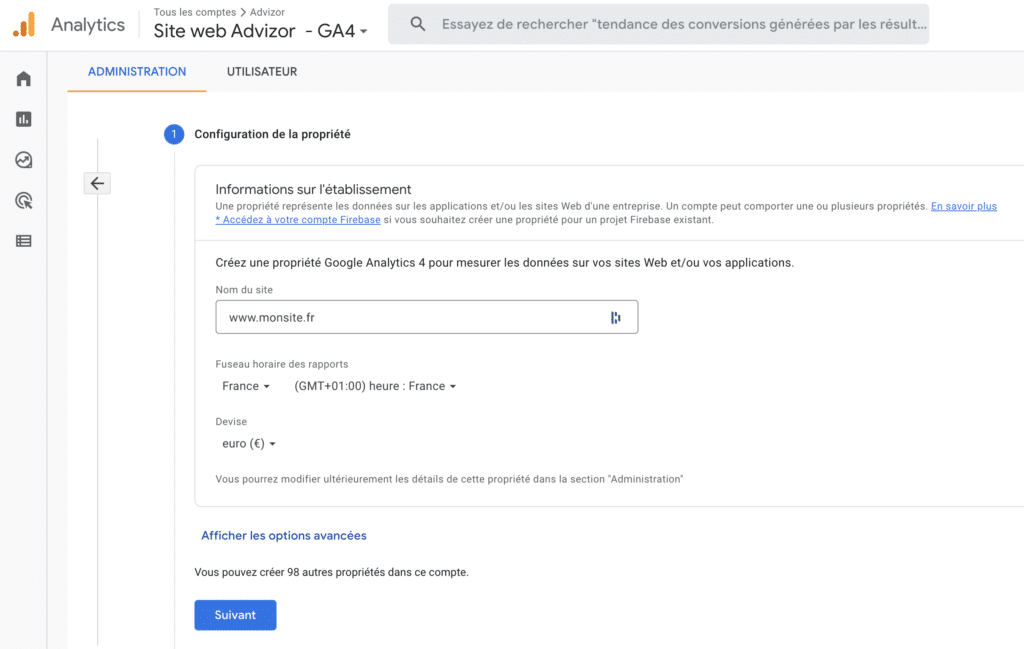
3/ Pour suivre le trafic d’un site web, créez un flux de données de type « Web » > ajoutez l’URL du site et attribuez un nom au flux :
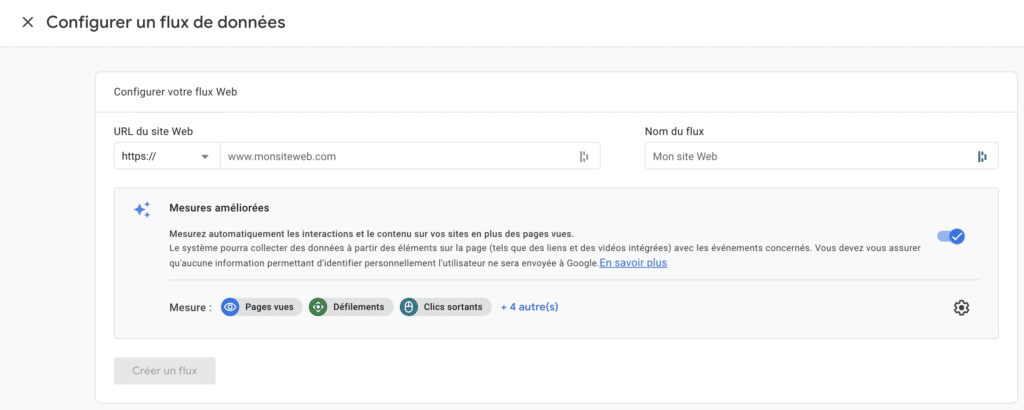
Si vous rencontrez des problèmes durant ces 3 premières étapes, consultez ce lien vers le support Google.
4/ Récupérez votre ID de mesure dans le menu Administration > colonne Propriété – Soyez vigilant, ne vous trompez pas de propriété > sélectionnez Flux de données > cliquez sur votre site web > copiez l’ID de mesure du flux de données :
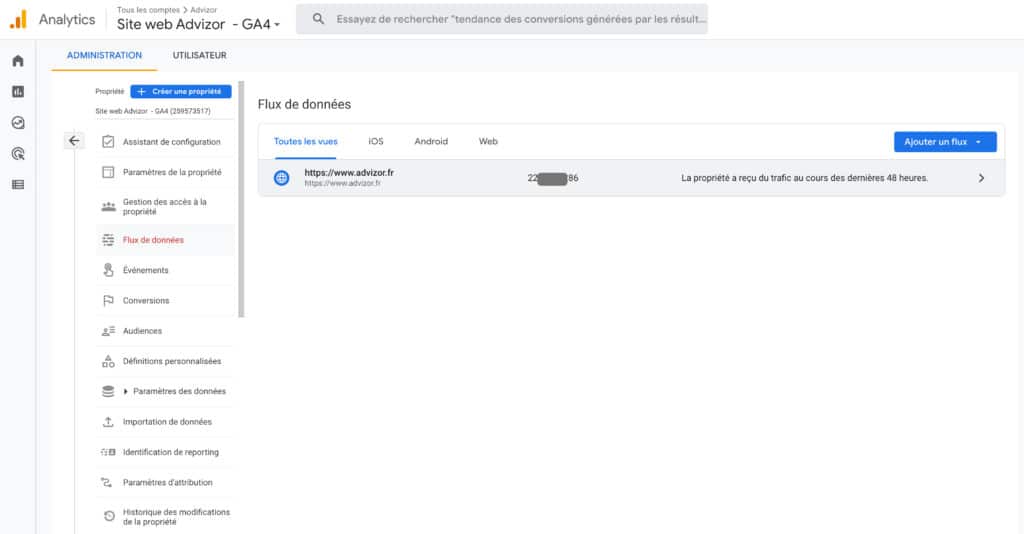
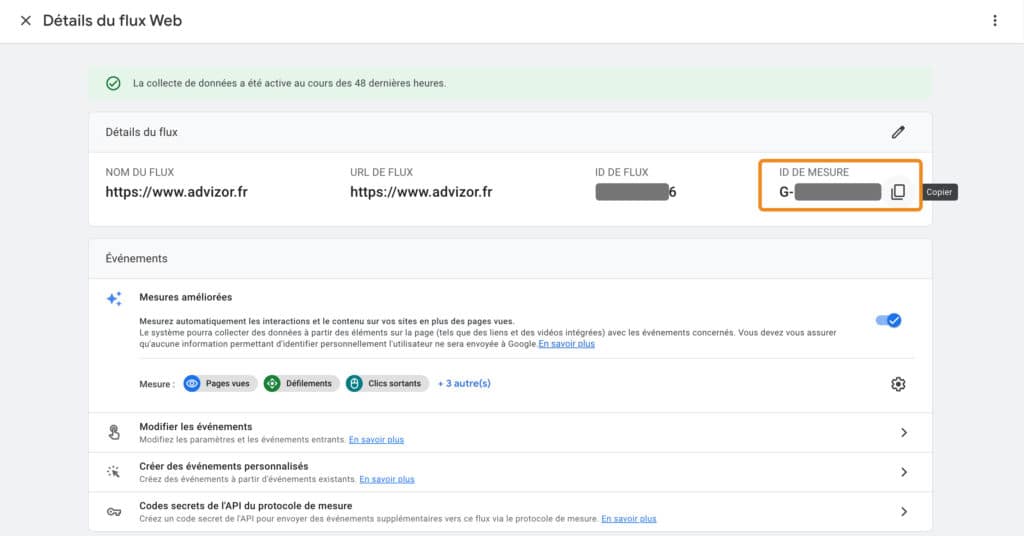
5/ Sur Google Tag Manager, créez la balise de configuration GA 4 > sur l’Espace de travail, cliquez sur l’onglet Balises > créez une nouvelle balise en cliquant sur le bouton Nouvelle >
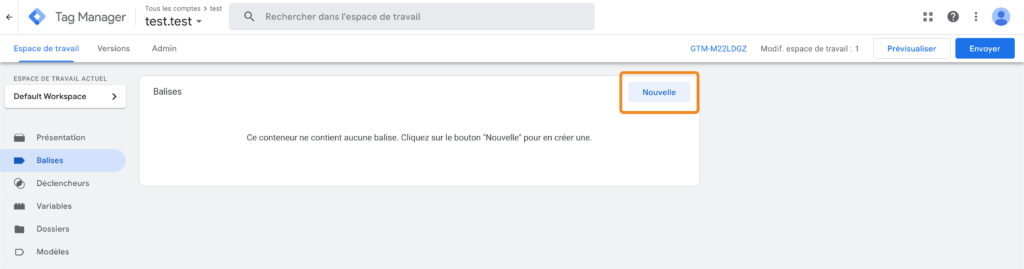
> en haut à gauche, nommez la (« Config GA 4 » par exemple) > cliquez sur Configuration de la balise > sélectionnez Google Analytics : Configuration GA4 > collez l’ID de mesure récupéré à l’étape 3 >

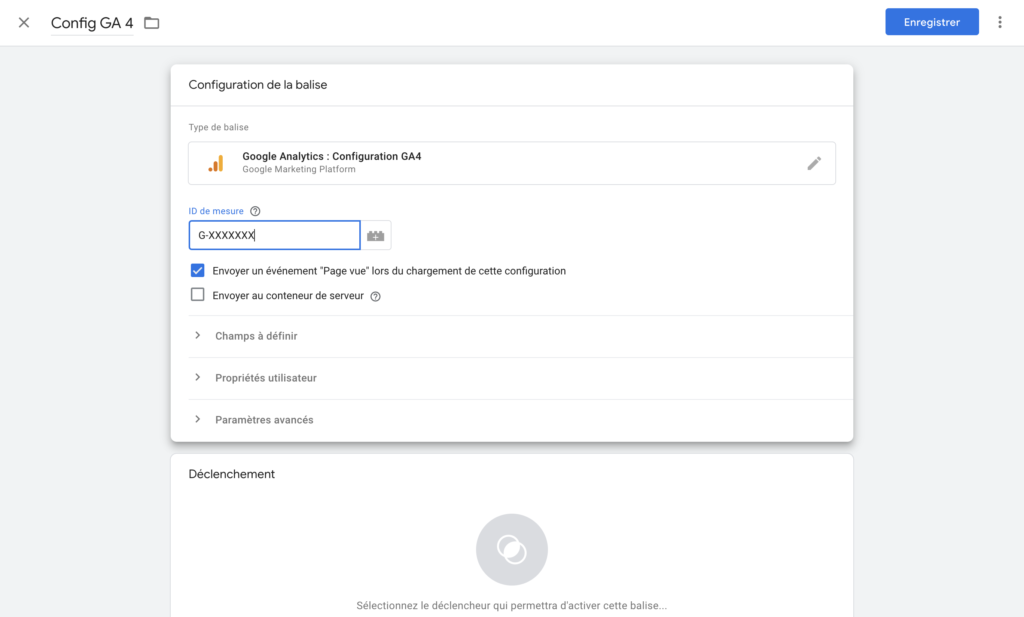
> cliquez sur Déclenchement > sélectionnez All pages > Enregistrez.

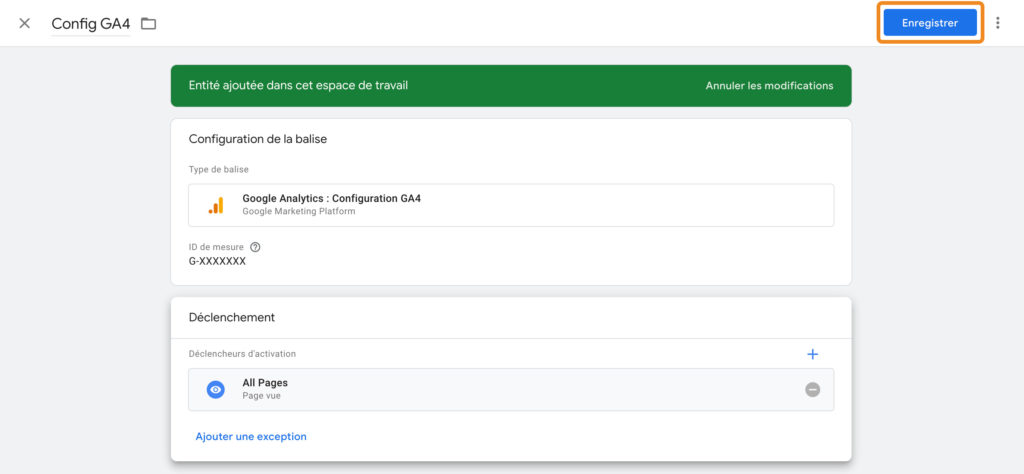
6/ Publiez votre conteneur Google Tag Manager afin de mettre à jour les informations de suivi en cliquant sur le bouton Envoyer.
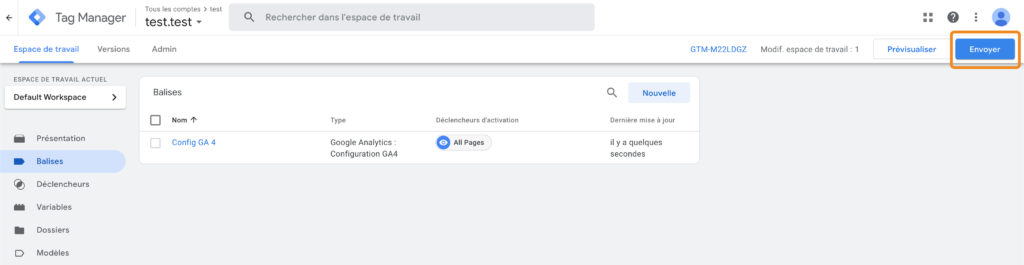
ASTUCE : Utilisez la « prévisualisation » de Google Tag Manager pour vérifier que la balise se déclenche bien sur votre site.
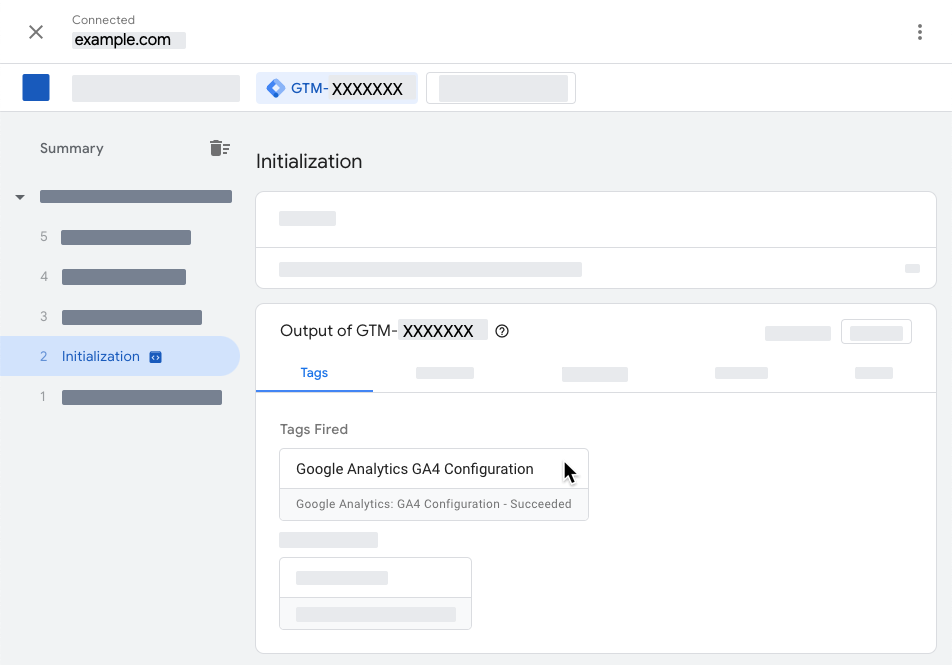
Suivez ce lien pour bien comprendre le « mode Aperçu et débogage » de Google Tag Manager.
BRAVO !
Vous venez d’installer Google Analytics 4 via Google Tag Manager.
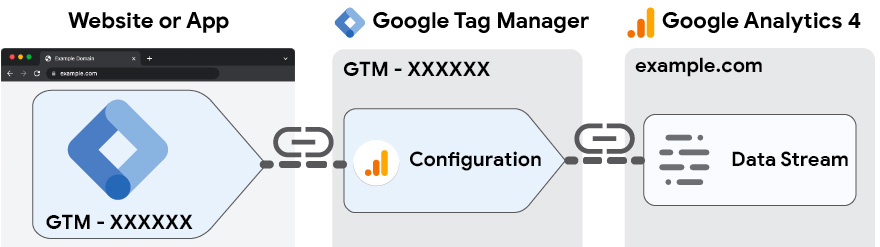
Si vous rencontrez des problèmes durant les étapes 4 à 6, consultez ce lien vers le support Google.
Paramétrer une balise d’événement Google Analytics 4
Une fois votre « balise de configuration GA 4 » installée et publiée, vous pouvez passer au paramétrage d’un événement GA 4.
Il s’agit de la balise qui se déclenchera pour suivre des actions particulières sur votre site web.
Dans le cadre d’un e-commerce ou de la génération de prospects, il est recommandé de déclencher cette action au chargement d’une page de remerciement.
Pensez à rediriger les personnes qui ont finalisé un achat ou complété un formulaire vers une page préalablement créée = www.votresiteweb/merci.fr
Pour cet exemple nous réalisons la création d’un événement « generate_lead » – retrouvez tous les événements recommandés par Google selon vos besoins par ici.
1/ Sur Google Tag Manager, créez une nouvelle balise en cliquant sur le bouton Nouvelle > en haut à gauche, nommez la (« Event GA 4 | generate_lead » par exemple) > cliquez sur Configuration de la balise > sélectionnez Google Analytics : Événement GA4 > dans Balise de configuration, sélectionnez votre balise configurée préalablement > dans Nom de l’événement, écrivez « generate_lead » (ou le nom de l’événement recommandé / événement personnalisé choisi) >
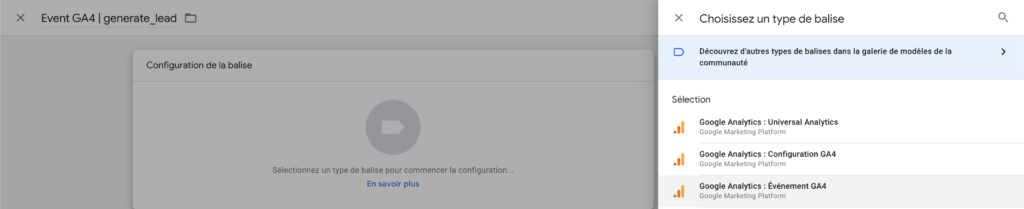
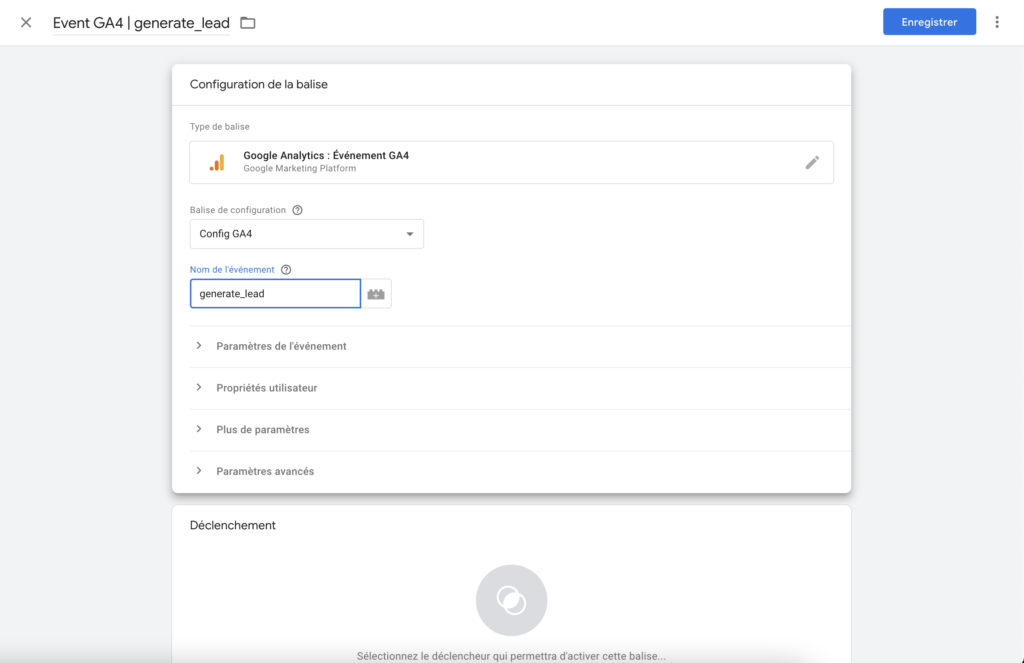
2/ Créez un déclencheur pour cette balise événement : cliquez sur Déclenchement > créez un nouveau déclencheur en cliquant sur le bouton « + » > nommez le (« Page vue = /merci » par exemple) > cliquez sur Configuration du déclencheur > sélectionnez Page vue
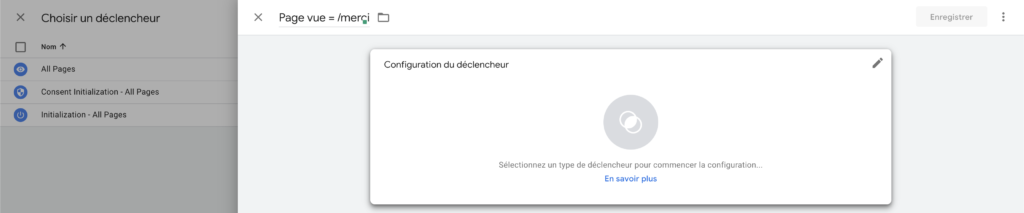
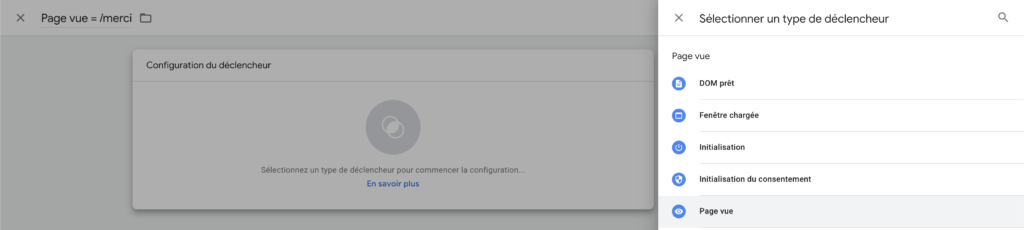
> cliquez sur Certaines pages vues > dans le menu déroulant qui s’affiche à gauche, sélectionnez Page URL > dans le champs de droite, écrivez le chemin d’URL de la page de remerciement > Enregistrez >
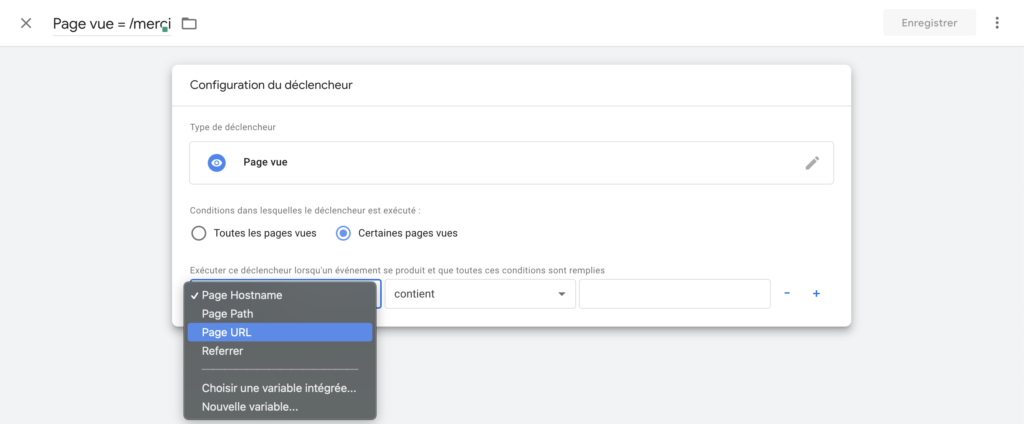
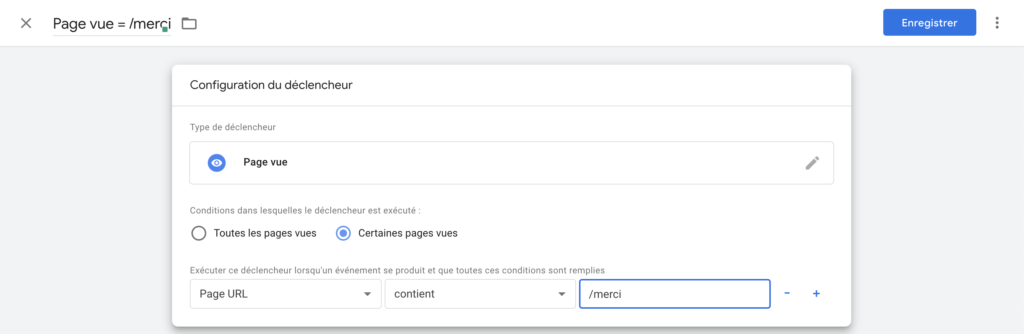
> enregistrez votre balise et son déclencheur.
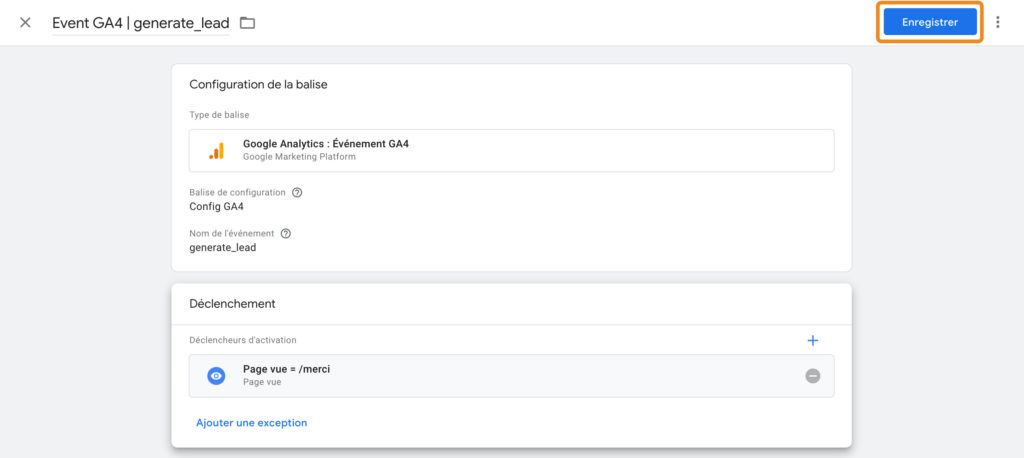
3/ Publiez votre conteneur Google Tag Manager afin de mettre à jour les informations de suivi en cliquant sur le bouton Envoyer.
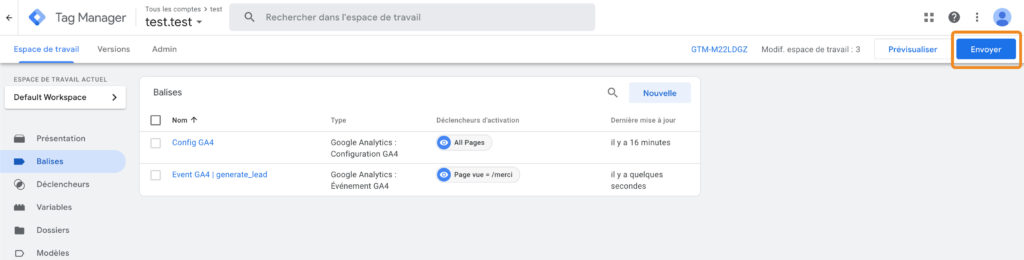
BRAVO !
Vous venez de créer un événement GA 4 avec Google Tag Manager. Il s’affichera sur votre interface GA 4 d’ici 24 à 48 heures et vous pourrez ainsi le marquer comme une conversion.
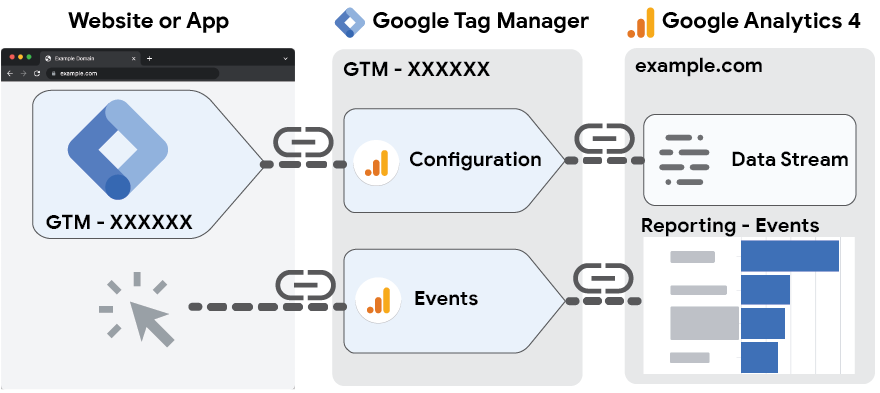
Si vous rencontrez des problèmes durant ces étapes, consultez ce lien vers le support Google.
ASTUCE : Utilisez le mode de prévisualisation de Google Tag Manager associé au DebugView de GA 4 pour vérifier que la balise se déclenche bien lors de l’affichage de la page /merci.
Fonctionnalité avancée : Dans le cadre d’un e-commerce ou pour faire remonter des informations particulières avec votre événement comme le montant d’un achat par exemple, vous devez configurer des paramètres supplémentaires afin de faire remonter les données de manière dynamique – Consultez cette documentation pour en savoir plus.
Besoin d’aide pour vos campagnes SEA ou SMA ?
Laissez-moi vos coordonnées, nous conviendrons d’un échange téléphonique pour réaliser un audit sur-mesure.